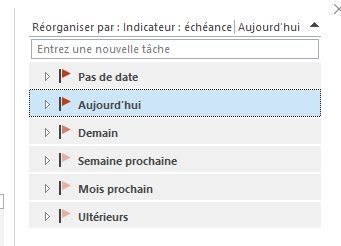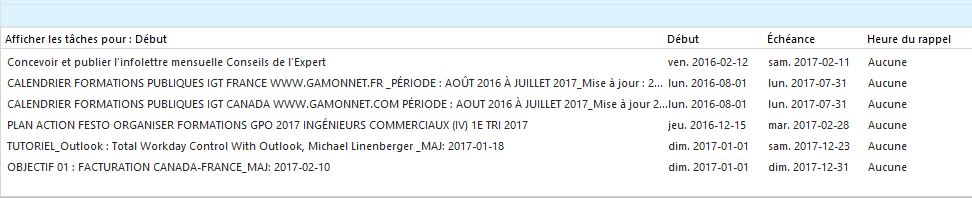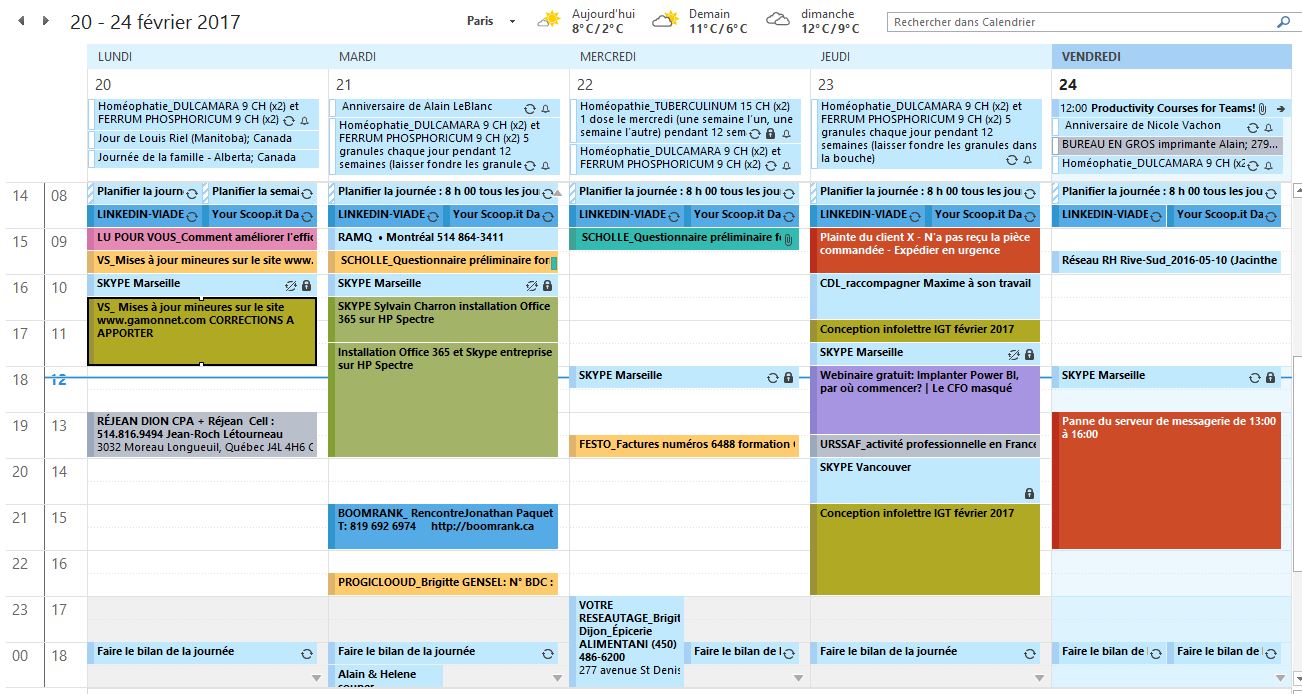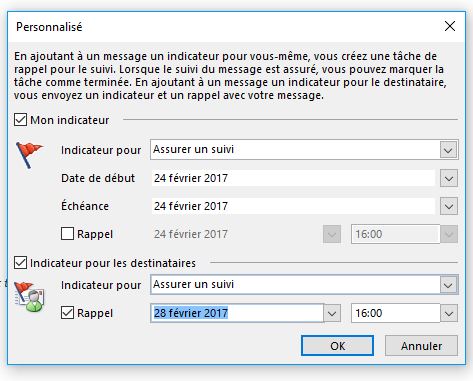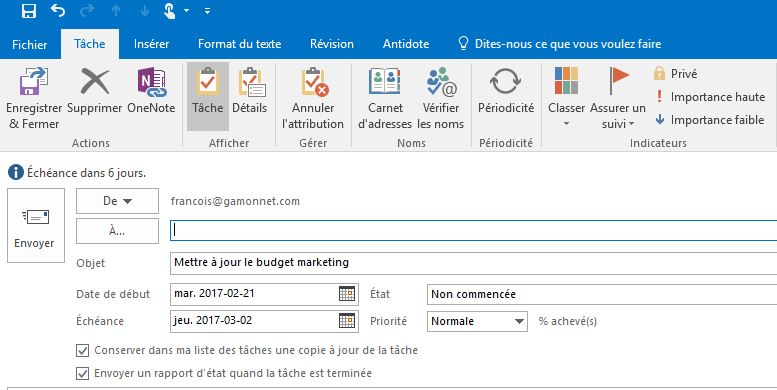Des fonctionnalités bien pensées pour gérer les imprévus et urgences.
1- Créez une catégorie Urgences-Imprévus dans Classer – Toutes les catégories et l’associer à la couleur rouge.
![]()
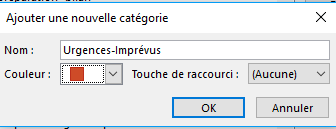
2- Chaque fois que vous devez traiter une urgence ou un imprévu, notez-le dans votre calendrier avec une brève description, du temps consacré et l’associer à la catégorie Urgences-Imprévus (rouge).
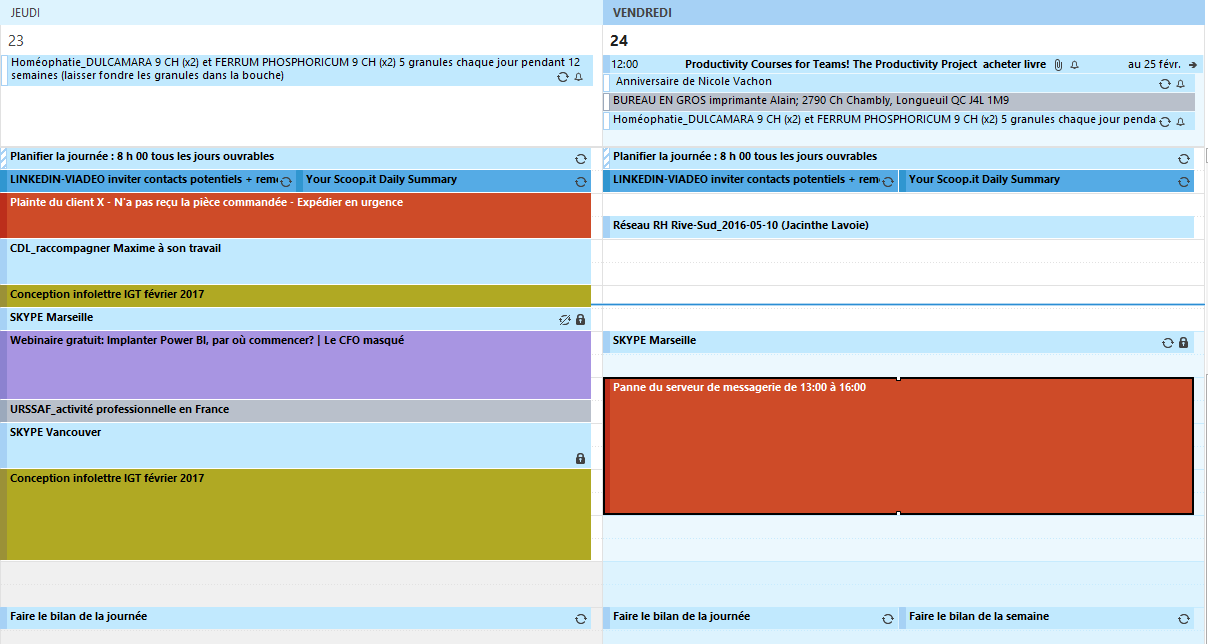
3- Faites un bilan hebdomadaire ou mensuel des Urgences-Imprévus que vous avez dû gérer et posez-vous les questions suivantes :
. Quelles sont les plus fréquentes et celles qui ont pris le plus de votre temps ?
. De qui viennent-elles (collaborateurs, autres départements, fournisseurs, clients) ?
. Quelles sont les causes les plus probables ? Qu’est-ce qui a été fait ou pas fait et a provoqué l’urgence ?
. Quelles mesures mettre en place (informations, procédures, check-lists) pour éviter que cela se reproduise (dans le mesure du possible) ?
4- Planifiez vos tâches par date de début et d’échéance, que ce soit dans les dossiers Tâches ou Liste des Tâches.

5- Utilisez l’affichage Réorganiser Indicateur : par échéance (pour la Liste des Tâches) qui est affichée dans la Barre des Tâches, à droite du calendrier.
6- Utilisez l’affichage Afficher les tâches pour : Début (pour la Liste des Tâches) qui est affichée dans la Liste des Tâches quotidiennes , sous le calendrier quotidien et hebdomadaire.
7- Réservez du temps dans votre calendrier suffisamment de temps à l’avance surtout si la tâche doit s’exécuter en plusieurs étapes.
8- Utilisez l’indicateur de Suivi Personnalisé avec un Rappel pour les messages que vous envoyez aux personnes qui ont tendance à vous répondre à la dernière minute et vous créent des urgences.
9 – Affectez des Tâches à vos collaborateurs avec une Date de début pour les inciter à ne pas attendre l’échéance pour démarrer la tâche. Ajoutez un rappel au besoin.
9- Consultez régulièrement les tâches affectées à des collaborateurs pour s’assurer qu’elles avancent et ne virent pas au rouge.